しかし、ひとたびキーボードが正常に入力できなくなると、パソコン作業が滞ってしまう可能性がありますよね。
今回はキーボード入力がおかしくなってしまう原因と、その対処法について解説します。
目次
キーボード入力がおかしい?現象と原因
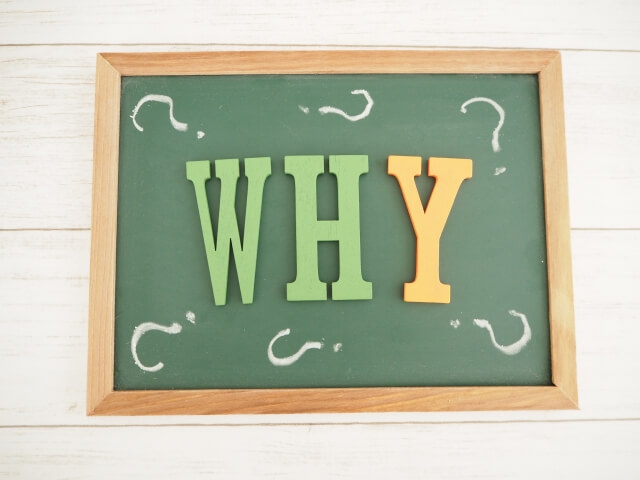
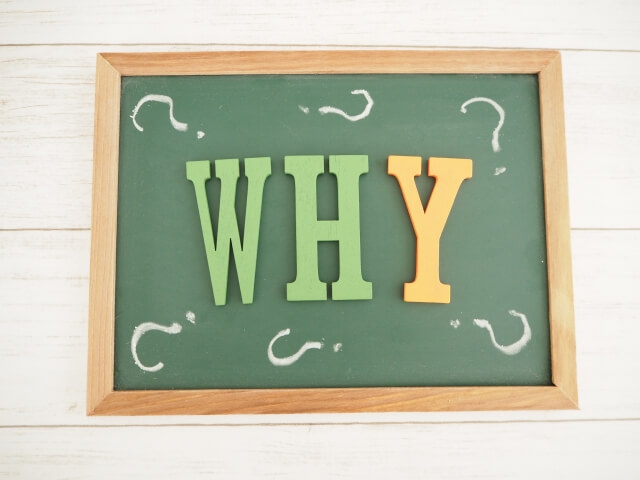
キーボード入力がおかしい場合、考えられる一番目の原因として、キーボードの入力切替を押してしまっていることがあげられます。
しかし、まれにパソコンの使用環境や設定状態などにより、キーボード入力がおかしくなることもあります。
キーボードの入力がうまくいかない際に考えられる原因は、以下のとおりです。
| 現象 | 原因 |
|---|---|
| ローマ字入力ができない | かな入力に切り替わっている |
| 数字が入力できない | NumLockが無効または有効になっている |
| 文字が上書きされる | 上書きモードになっている |
| 英字が大文字になる | Caps Lockが有効になっている |
| 入力した文字がカタカナになる | 入力モードが切り替わっている |
| 入力箇所(カーソル)が勝手に移動する | フラットポイントが影響している |
| 一部のキーが入力できない | Windowsの設定がトラブルを起こしている |
| キーを押し続けないと入力できない | キーボードがトラブルを起こしている |
| 何も入力できない | デバイスドライバに不具合が発生している |
詳しい内容を以下で説明します。
かな入力に切り替わっている
パソコンで日本語を入力する際に「ローマ字入力」を利用している人は多いですが、何かしらの拍子に「かな入力」を押してしまい、入力が切り替わっていることが原因です。
「あ」が「ち」になるなど、思ったとおりの日本語が入力できず、キーボード入力がおかしいと感じるようです。
NumLockが無効または有効になっている
テンキーが搭載されているキーボードの数字が入力できなくなるのは、「NumLock」キーが無効になっていることが考えられます。
テンキーのないキーボードの英字が数字に表示される場合、「NumLock」キーが有効になっています。
上書きモードになっている
パソコンで文章を作成する際、文章の間にカーソルを合わせて入力すると、自動的に新たな文字が割り込み、元の文章はうしろに移動する仕様になっています。
これを「挿入モード」と呼びますが、入力すると元の文章が消えていくように見える場合は「上書きモード」に切り替わっていることが考えられます。
Caps Lockが有効になっている
英字の小文字を入力したつもりが大文字になっていた場合、キーボードの「Caps Lock」キーがオンになっていることが原因です。
「Caps Lock」キーがオンになっていると、「a」が「A」のように表示されます。
入力モードが切り替わっている
入力してもカタカナしか表示されない場合、入力モードが「ひらがな入力」から「カタカナ入力」に切り替わっています。
「あ」が「ア」のように表示されます。
フラットポイントが影響している
ノートパソコンには、キーボードの手前にマウスポインタの操作をおこなう「フラットポイント(タッチパッド)」があります。
キーボード操作中、フラットポイントに袖口や手のひらが触れてしまうなどが原因で、入力がうまくいかない場合があります。


Windowsの設定がトラブルを起こしている
Windowsの設定がキーボードに問題を起こしている場合もあります。
マウスキーやフィルターキー、固定キーなどの設定を有効にしていると、一部のキーが入力できなかったり、長押ししないと入力できないなどの現象が表れます。
キーボードがトラブルを起こしている
キーボード自体が故障していると、正常に入力できません。
キーボードに埃がたまるとキーがショートしたり、ケーブルが接触不良や断線を起こしていると、キーボードの動作が不安定になります。
デバイスドライバに不具合が発生している
パソコンはキーボードに接続すると自動的にキーボードを認識し、対応するドライバをインストールする仕組みになっています。
このドライバが破損していたり、古いバージョンのままだと、キーボードが正しく入力できない場合もあります。









このほかにもキーボード入力がおかしくなる原因は数多くあるため、発生した環境や現象に合わせて問題を解決しましょう。
キーボード入力がおかしい場合の対処法


キーボードを正常に入力できない場合、以下の対処をおこなうことで問題が解決することがあります。









下の表であてはまる現象を探し、解決するか対処してみてください。
※ここではWindows10を参考に、説明します。
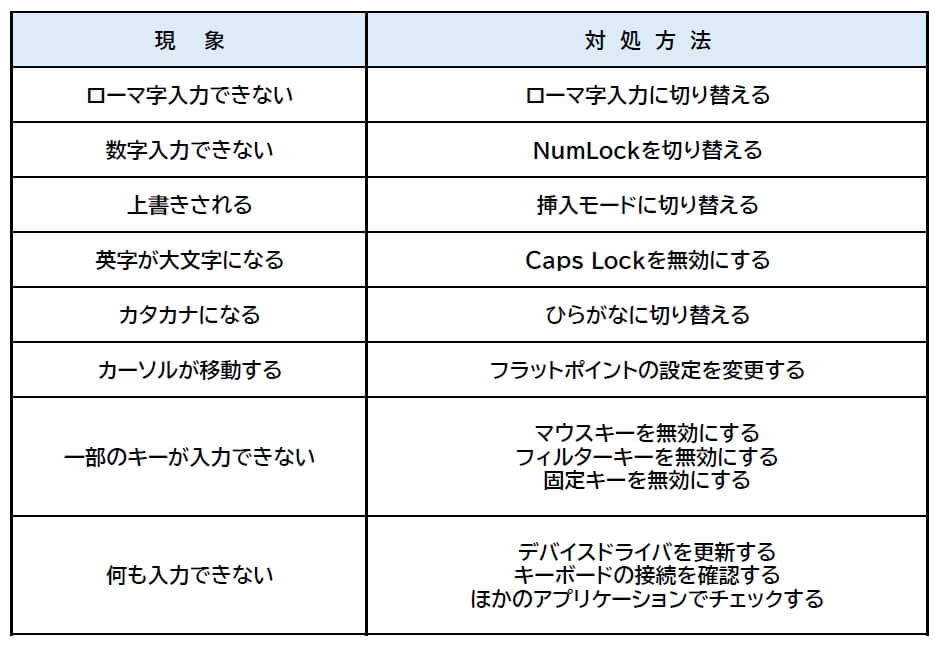
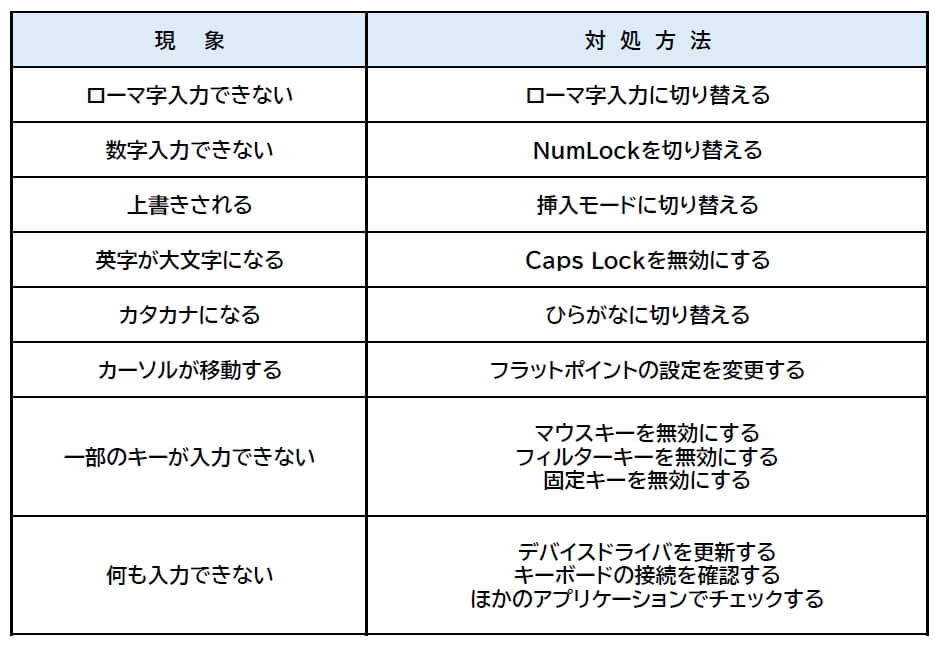
ローマ字入力に切り替える
かな入力になっている場合、ローマ字入力に切り替えることで改善されます。
以下の手順を参考にしてください。
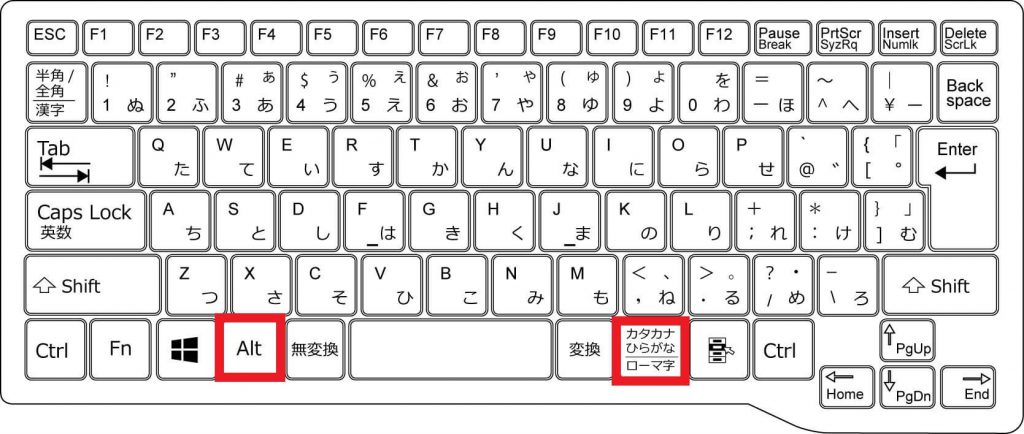
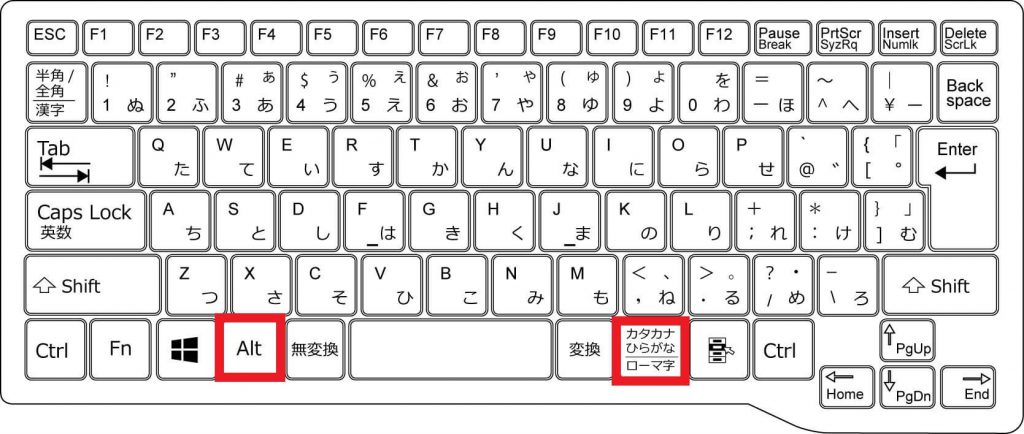
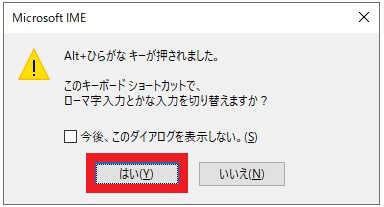
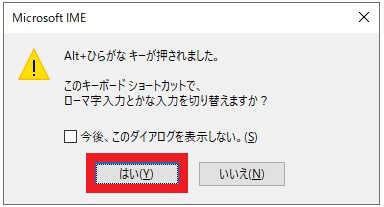









言語バー右側の「KANA」をクリックしても、ローマ字に切り替わります。
ひらがなに切り替える
カタカナになっている場合、IMEアイコンやキーボードからひらがなに戻すことが可能です。
IMEアイコンから切り替える
![]()
![]()
![]()
![]()
キーボードから切り替える
- 「カタカナ ひらがな/ローマ字」を押すと、ひらがな入力に戻ります。
- 「無変換」キーを1度押すと「半角カタカナ」、2度押すと「全角ひらがな」に切り替わります。
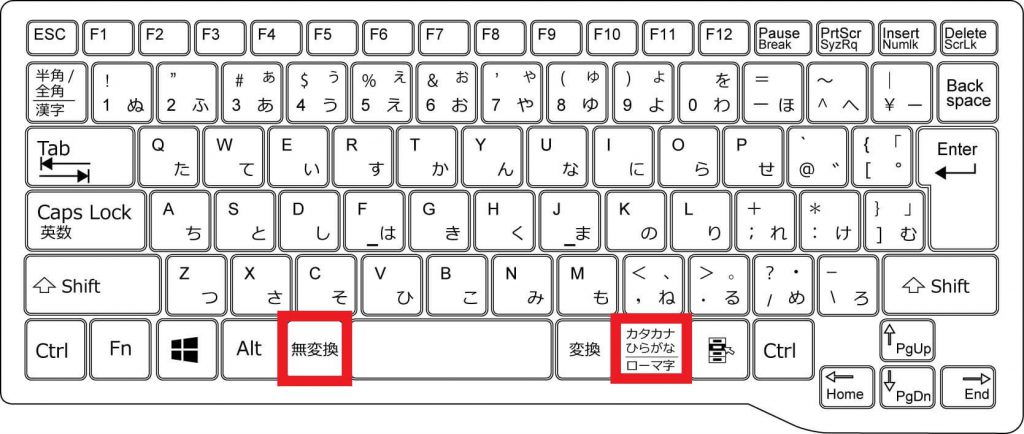
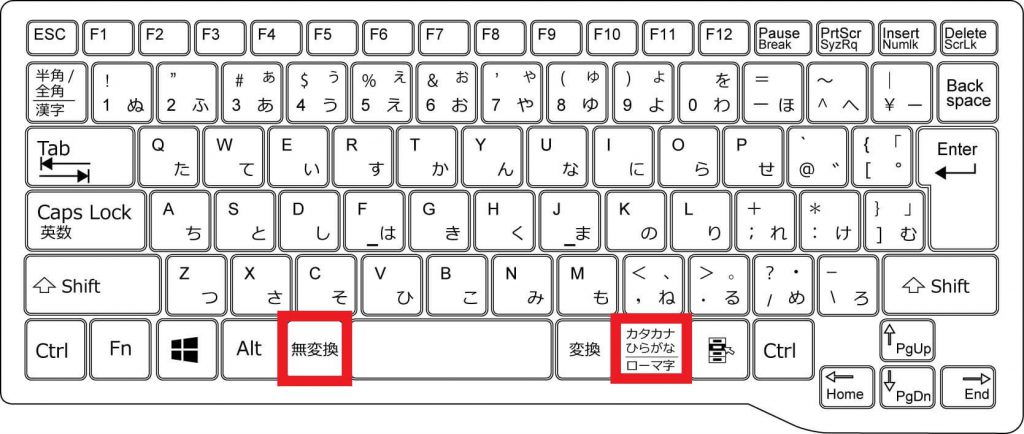









キーボードの仕様によって、切り替え方が異なる場合もあります。詳しくはメーカーのホームページでチェックください。
NumLockを切り替える
「NumLock」キーを押してオンオフを切り替えることで、正常な入力に戻ることがあります。
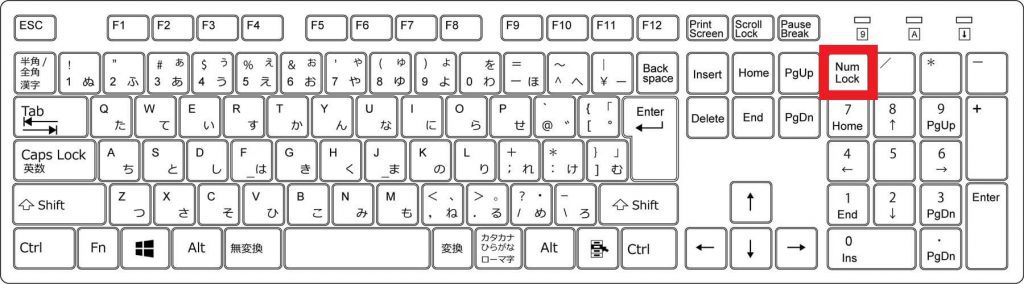
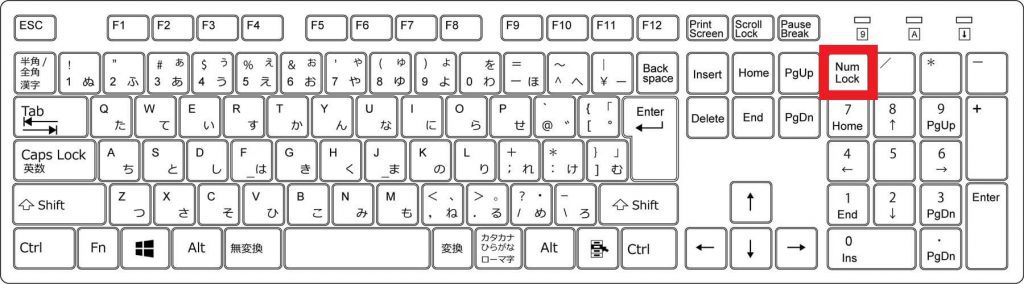









パソコンの機種によっては、左下の [Fn] キーを押しながら [NumLock] キーを押す必要があります。
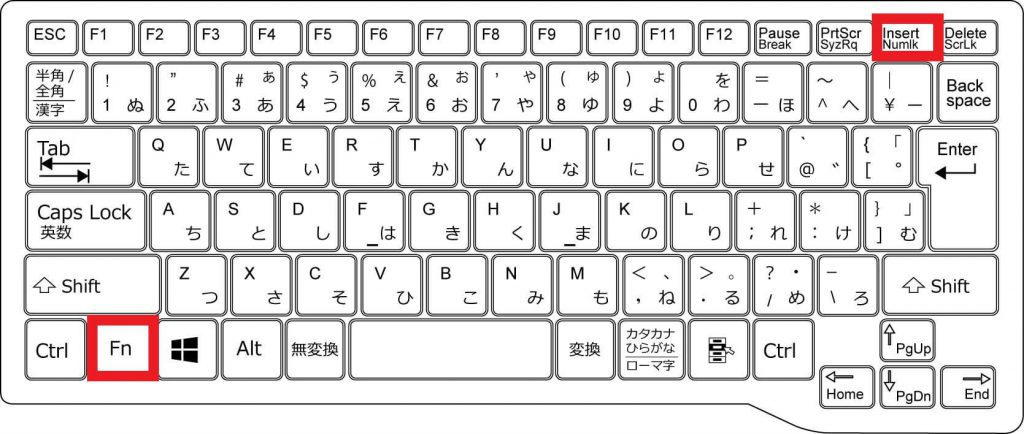
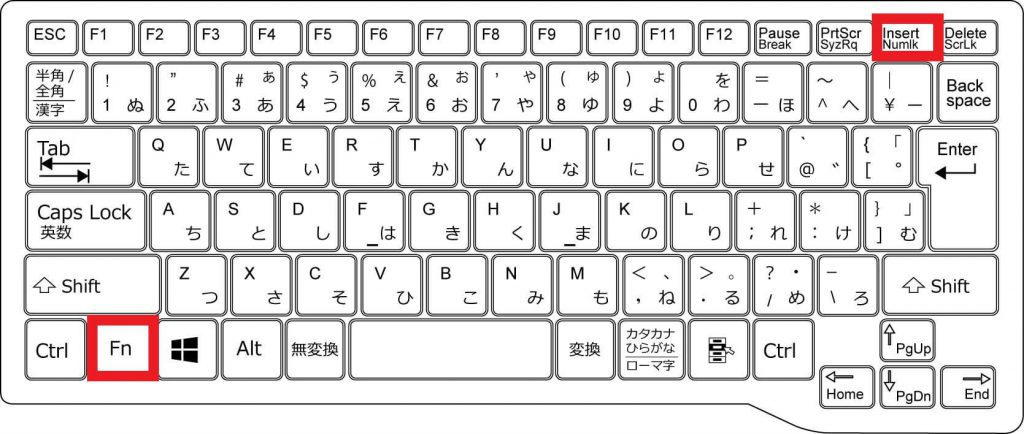
挿入モードに切り替える
入力していると文字が消えてしまうのは、上書きモードになっていることが考えられます。
挿入モードに切り替えると、文字が消えてしまう現象が改善されます。
キーボードの右上の「Insert」キーを押すと、挿入モードに切り替わります。
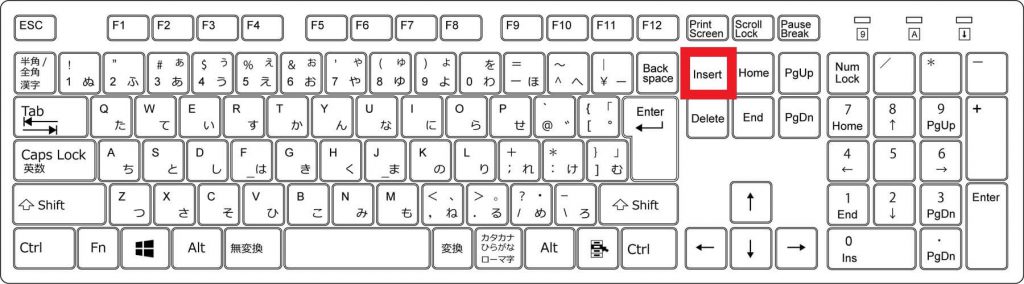
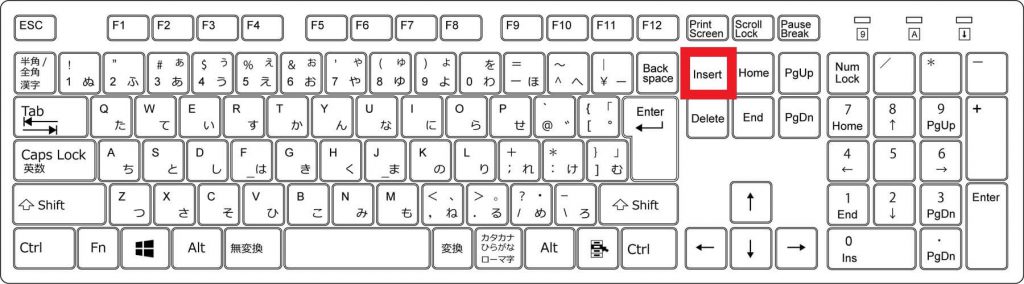
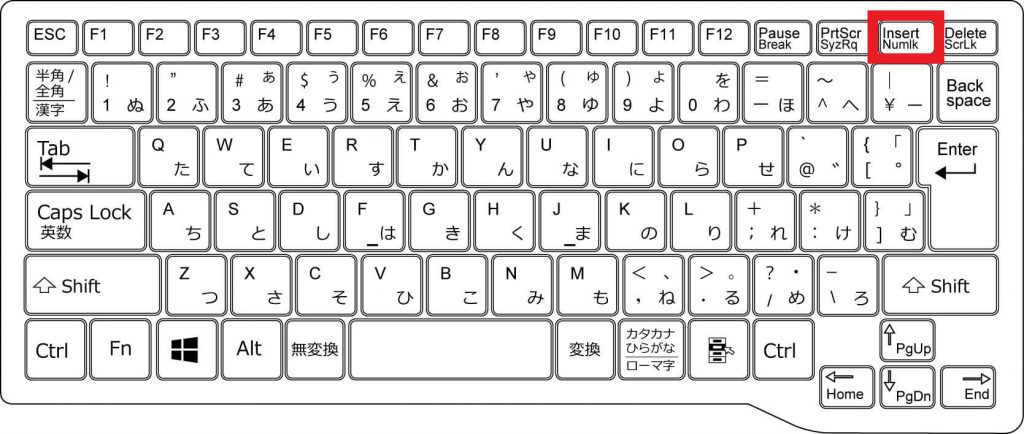
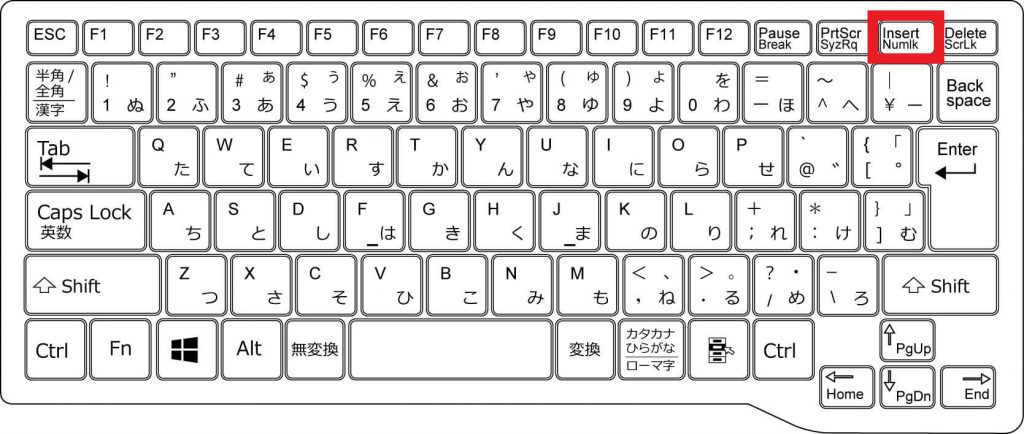
Caps Lockを無効にする
英字の小文字が大文字になってしまう場合、以下の手順を試してください。
キーボードで無効にする
キーボードの左にある「Shift」キーを押しながら「Caps Lock」キーを押すと、無効になります。
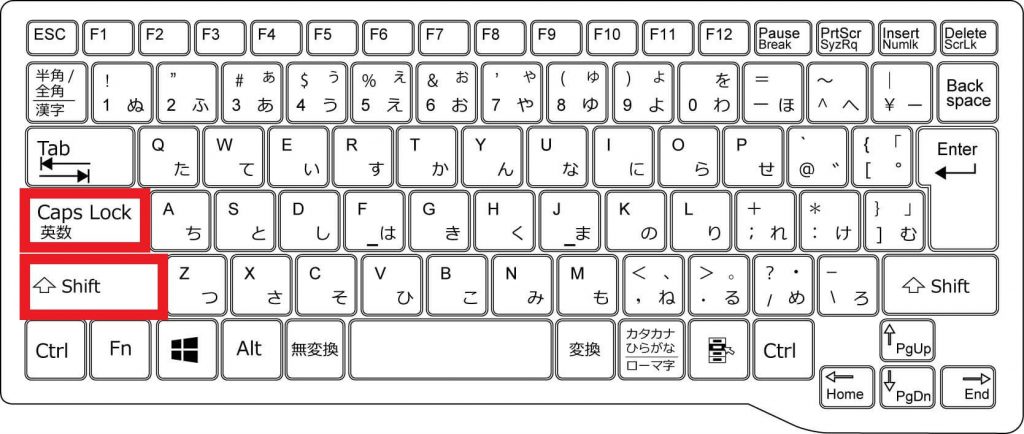
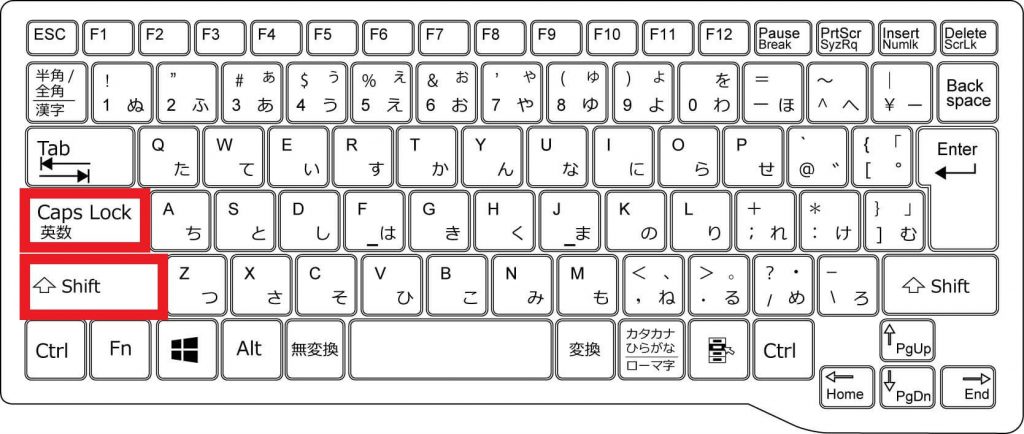
言語バーから無効にする
言語バーが表示されている場合、言語バーの「CAPS」ボタンをクリックすると、大文字から小文字に戻ります。![]()
![]()
フラットポイントの設定を変更する
フラットポイントを操作するタッピング感度の設定が高すぎると、入力がおかしくなる場合があります。
タッピングの感度を変更する、またはフラットポイントの設定自体を無効にすることで問題が改善されます。
タッピングの感度を変更する
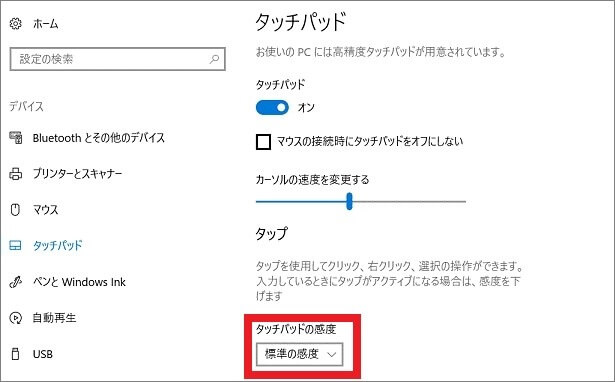
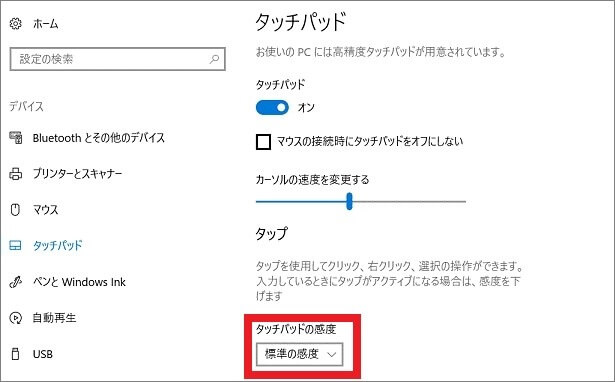
フラットポイントを無効にする
▼デスクトップ上で変更する場合
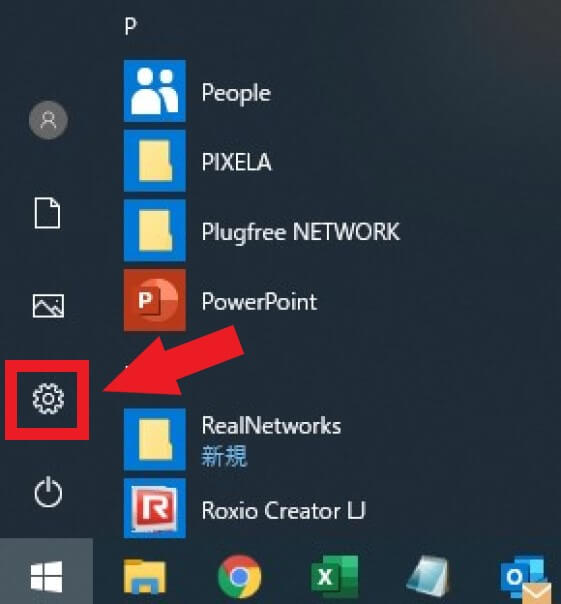
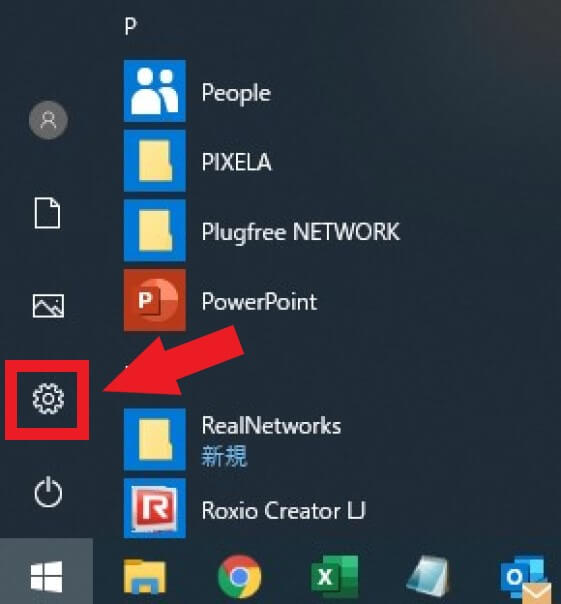
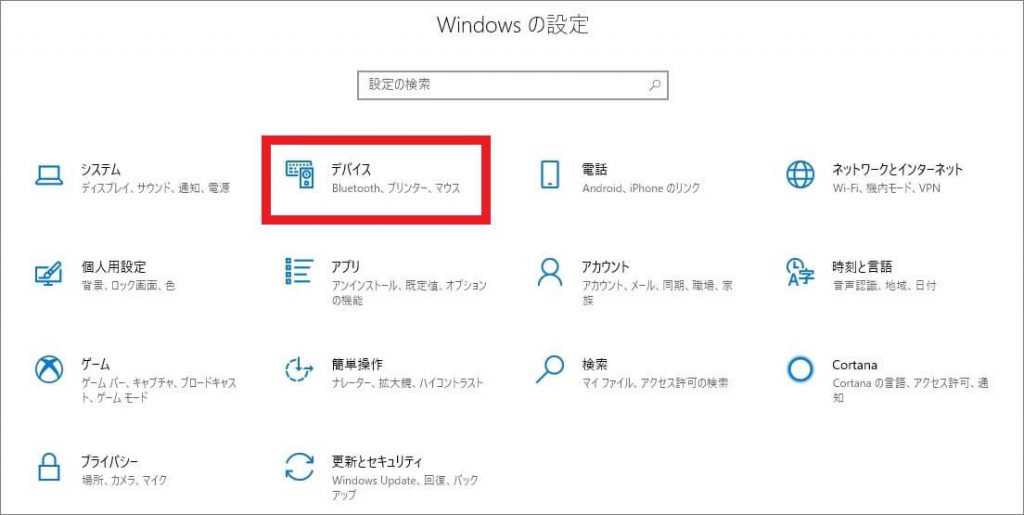
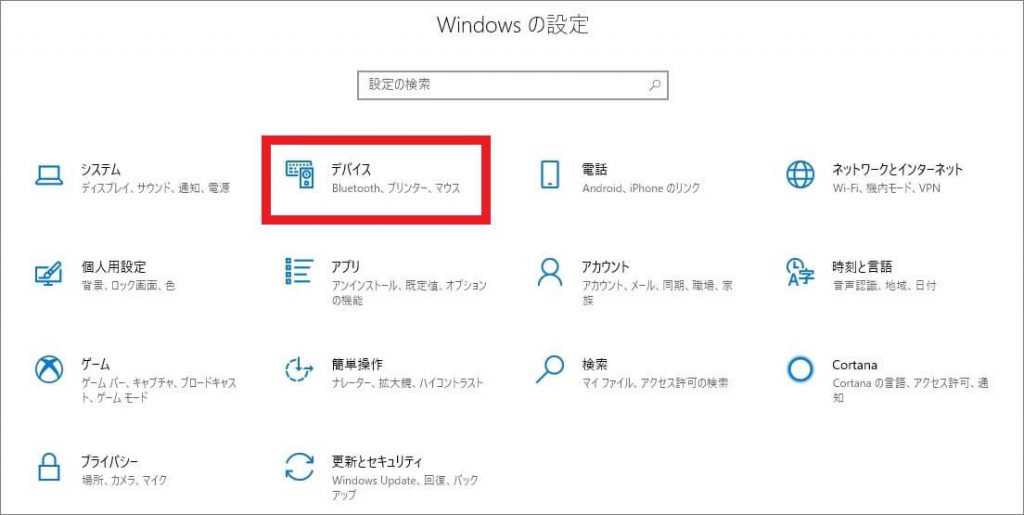
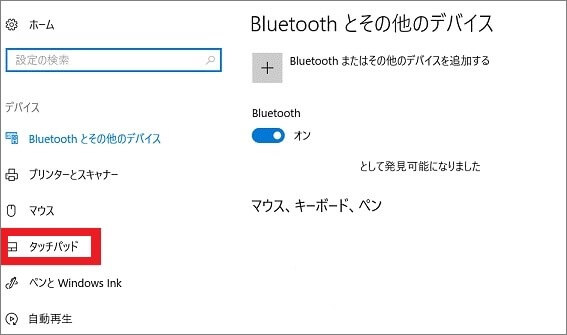
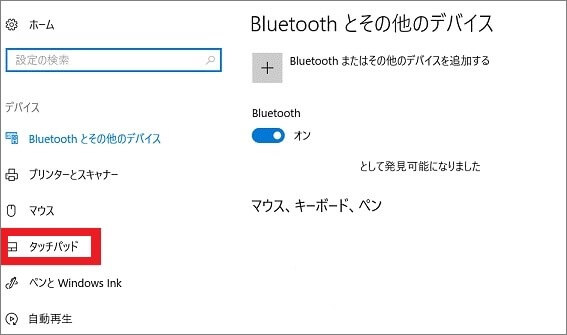
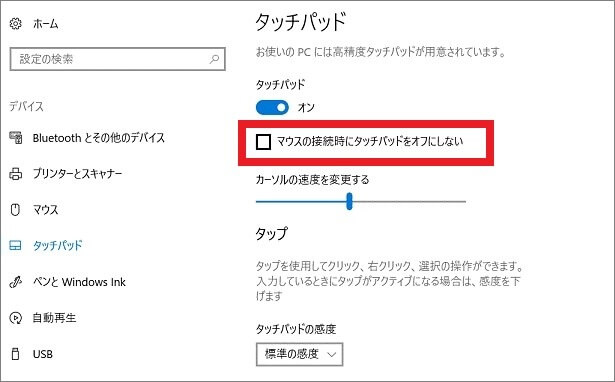
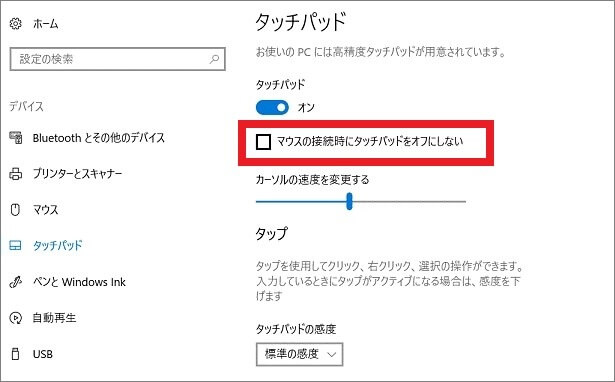
▼キーボード操作で変更する
フラットポイントのキーボードでの無効化は、パソコンによって操作手順が異なります。
メーカーごとに異なりますが、次のようなキー操作によって無効化することが可能です。
- 「Fn」キー+「F6」キー
- 「Fn」キー+「F4」キー
- 「Fn」キー+「スペース」キー









※詳しい操作方法については、各メーカーのホームページをチェックしてください。
マウスキー機能を無効にする
一部のキーが入力できない場合、マウスキー機能が有効になっていることが考えられるため、無効に切り替えましょう。
設定画面が表示されたら、「簡単操作」をクリックします。
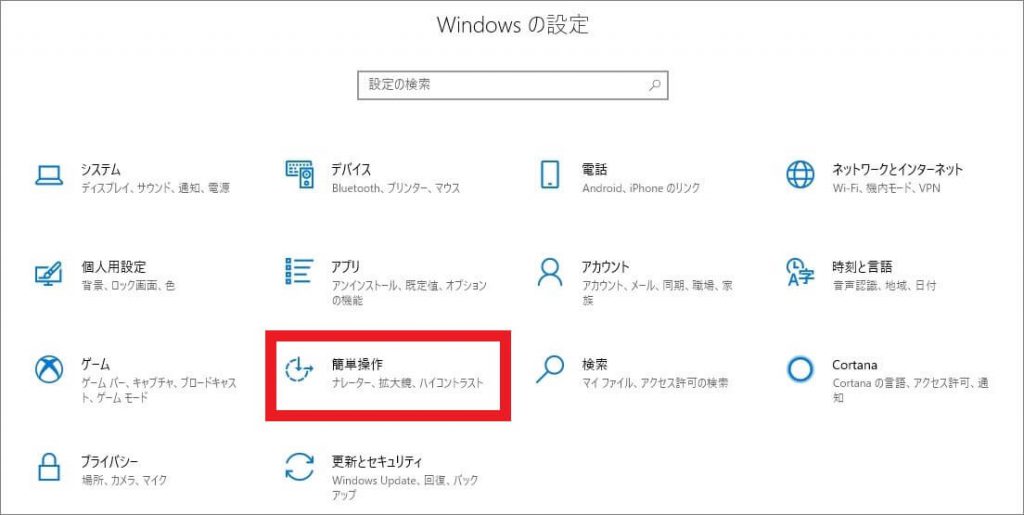
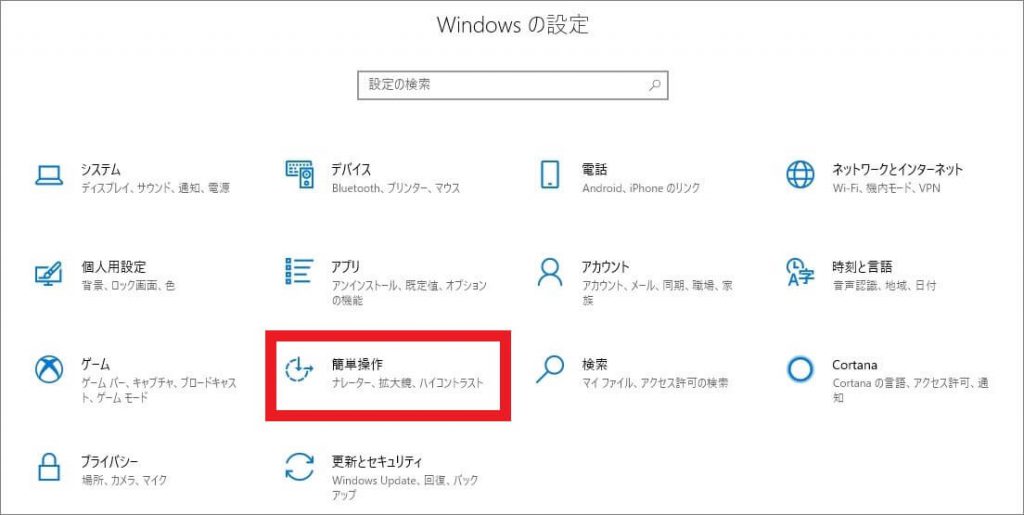
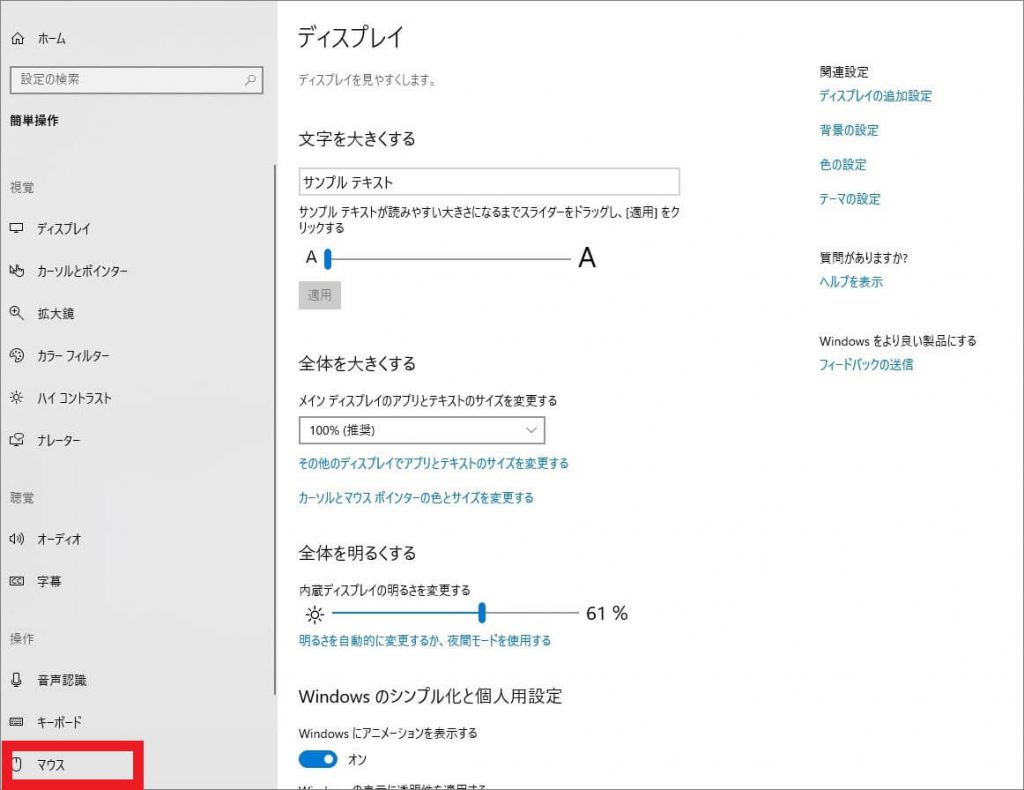
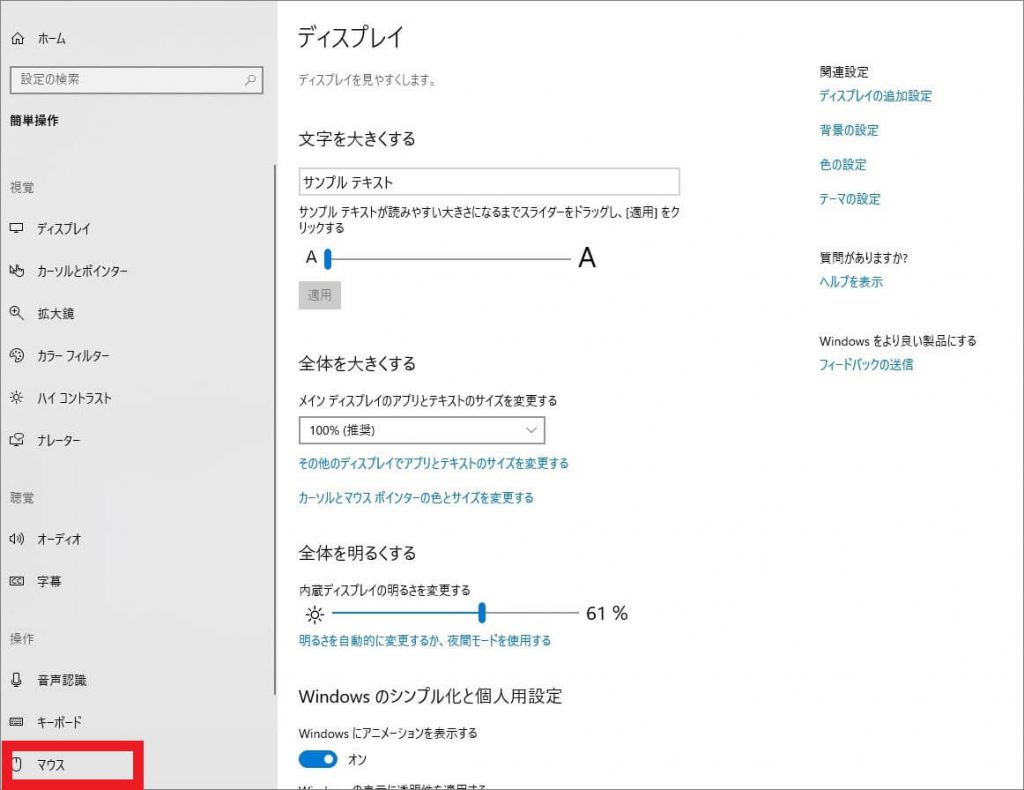
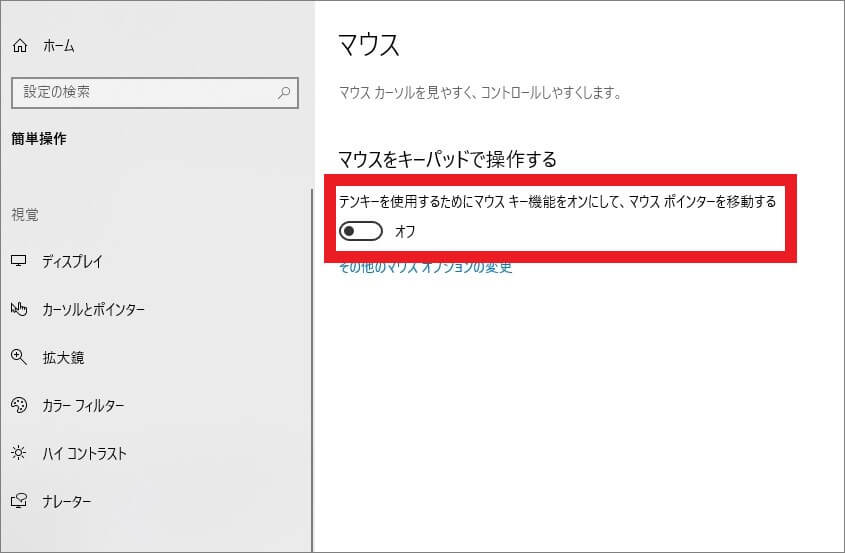
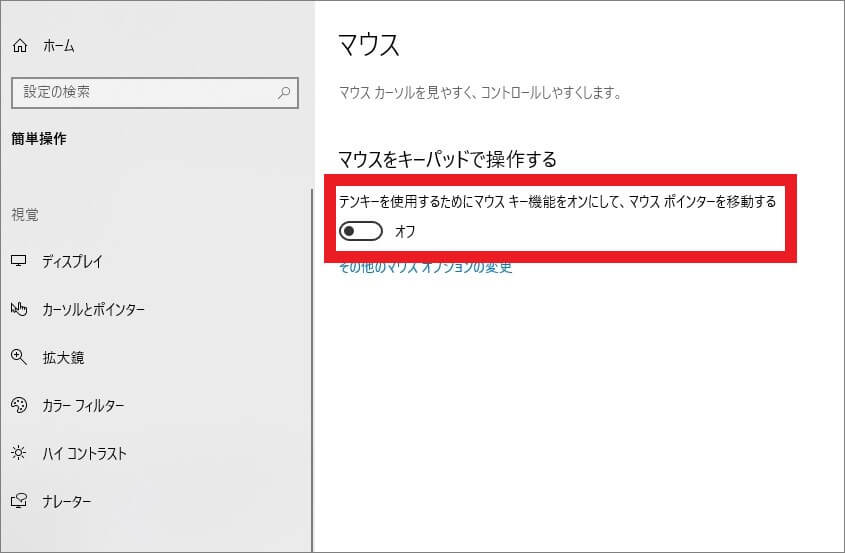
フィルターキー機能を無効にする
キーを長押ししないと入力できない場合、フィルター機能を無効にすることで改善される場合もあります。
設定画面が表示されたら、「簡単操作」をクリックします。
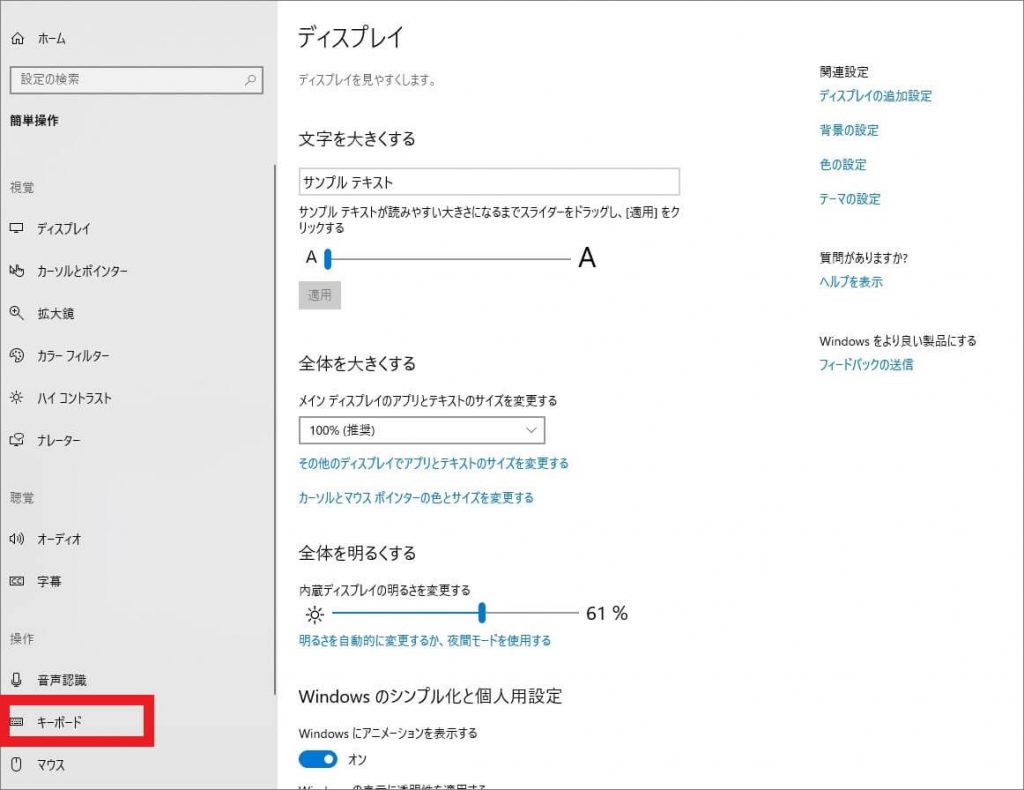
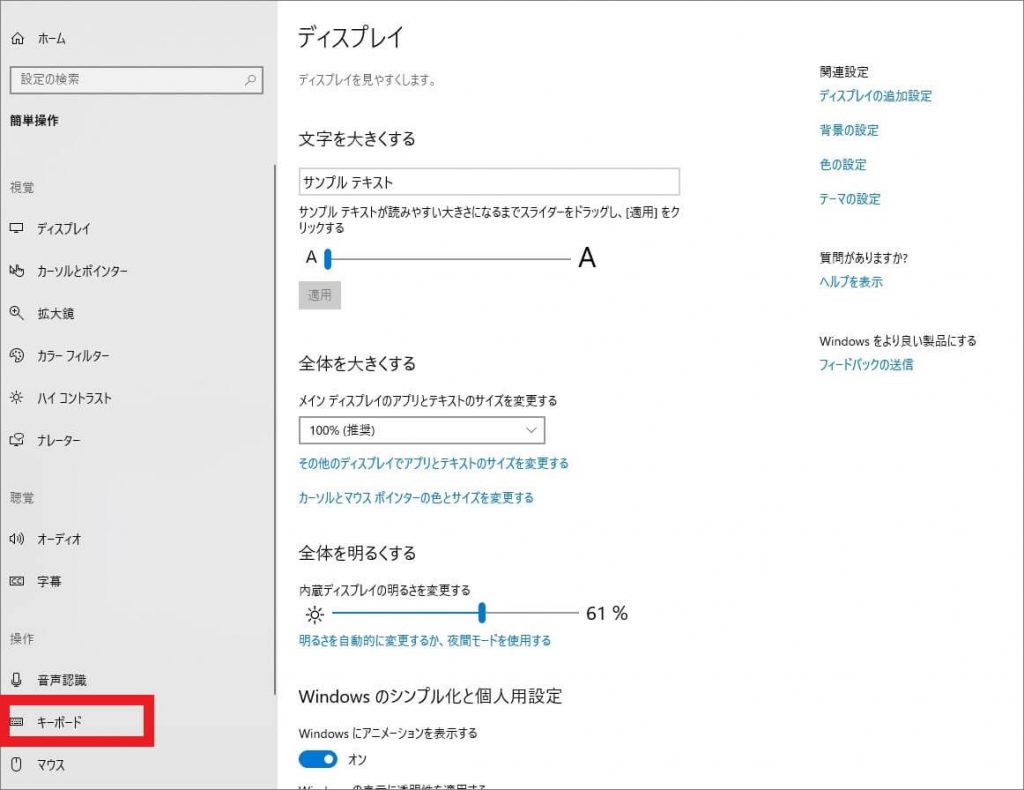
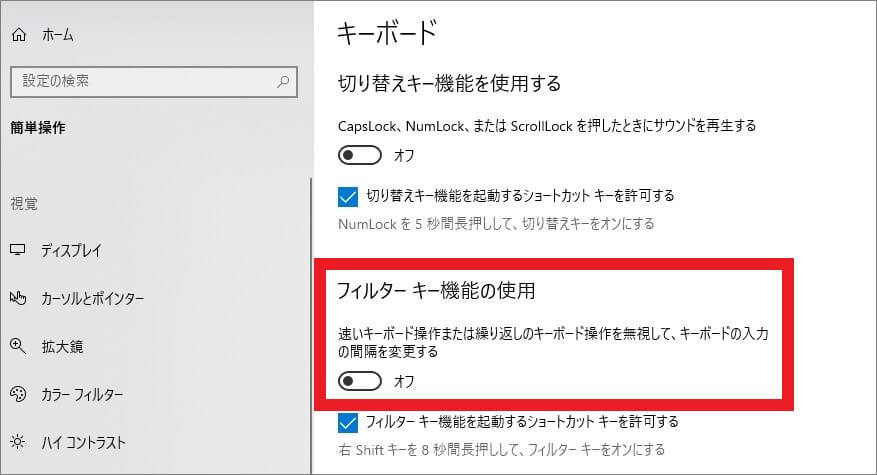
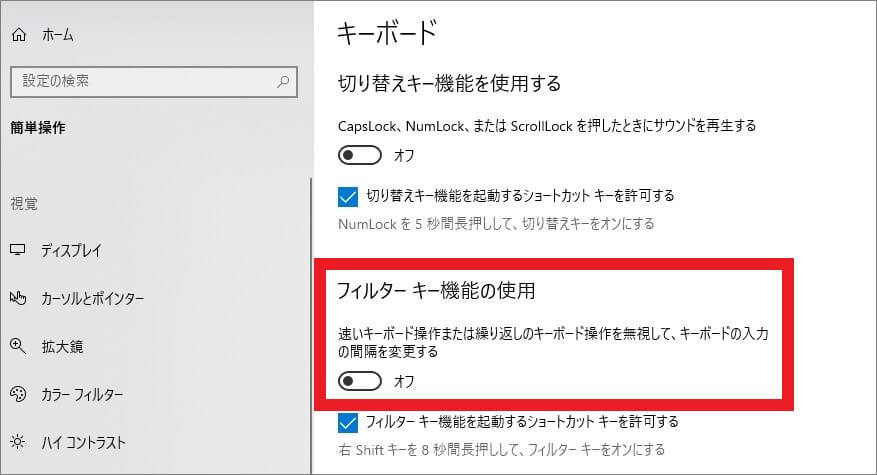
固定キー機能を無効にする
固定キー機能が有効になっていると、「Shift」キーや「Ctrl」キーを押した状態を保たれ、入力が通常通りにできない場合があるため、無効にしましょう。
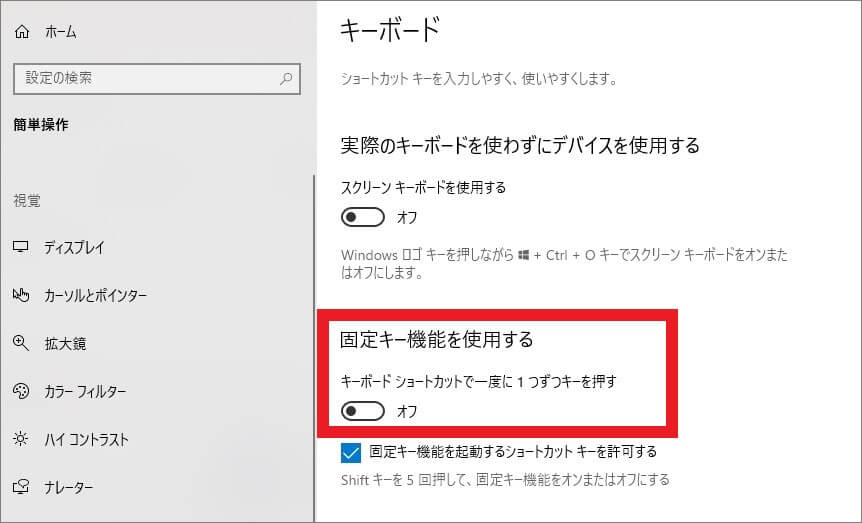
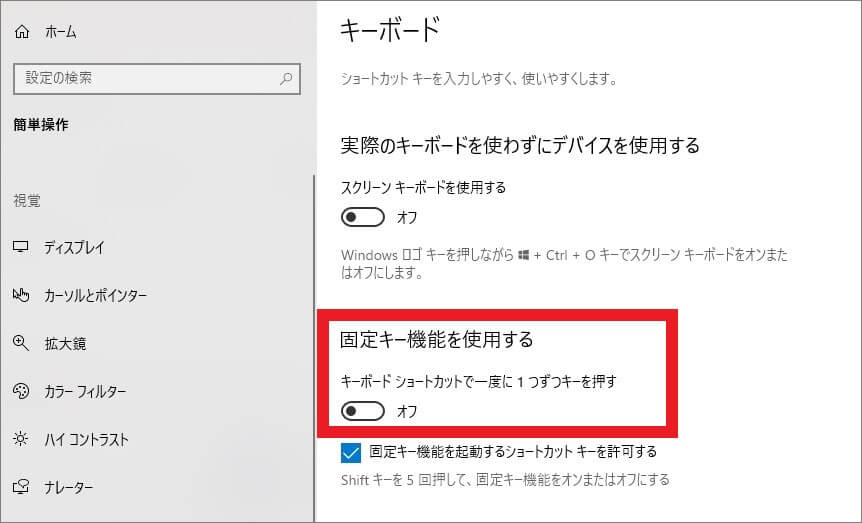
デバイスドライバを更新する
キーボードのドライバのバージョンが古かったり、ドライバが破損していると、キーボード入力に不具合を起こすこともあります。
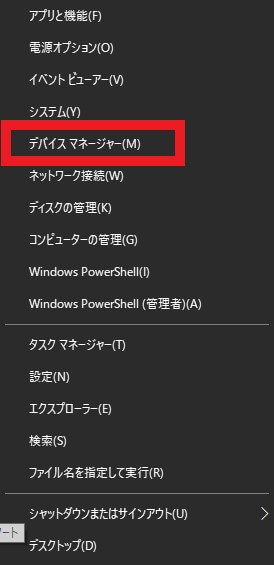
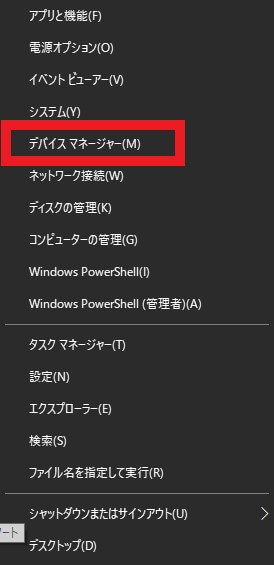
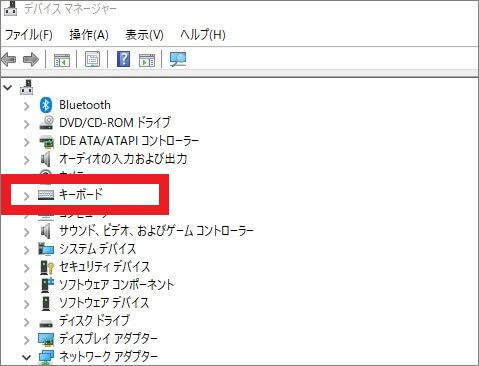
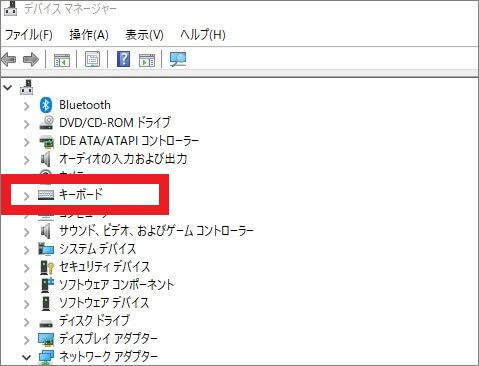
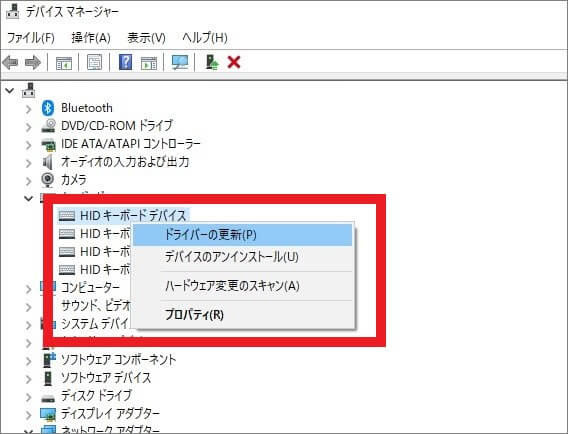
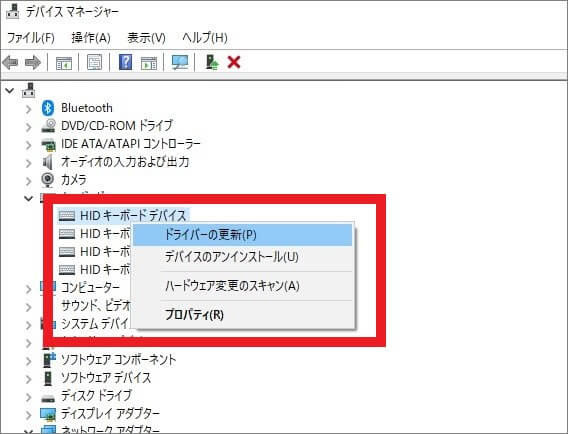
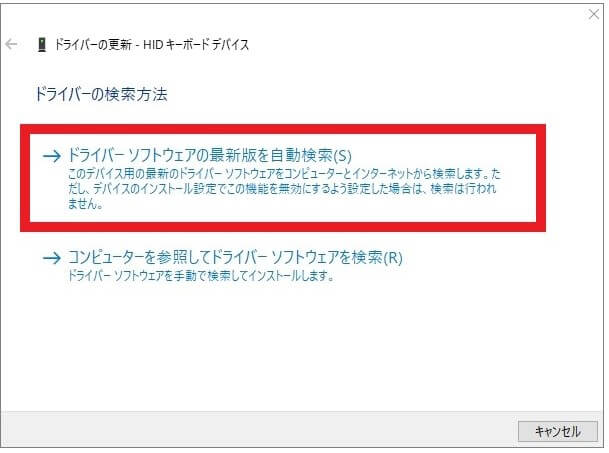
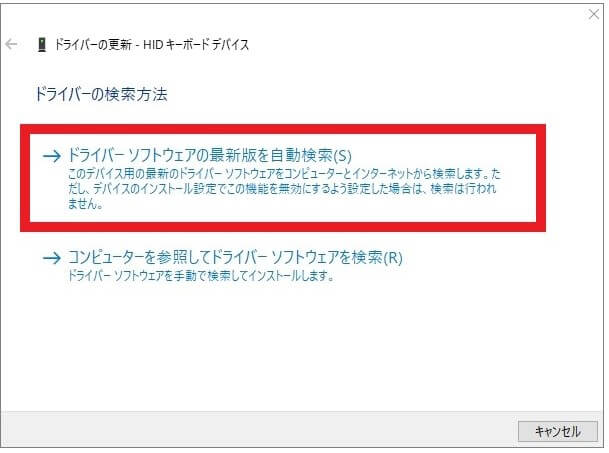
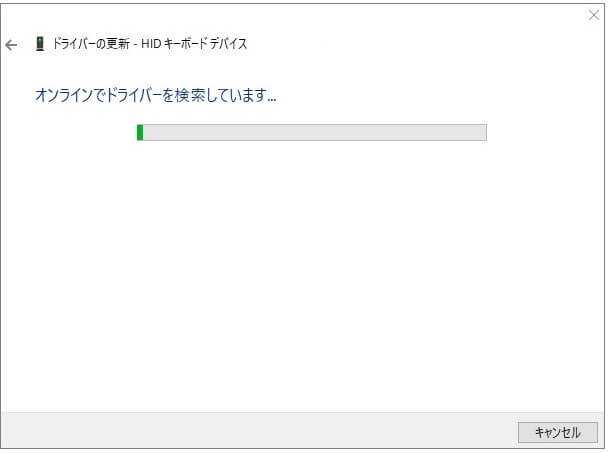
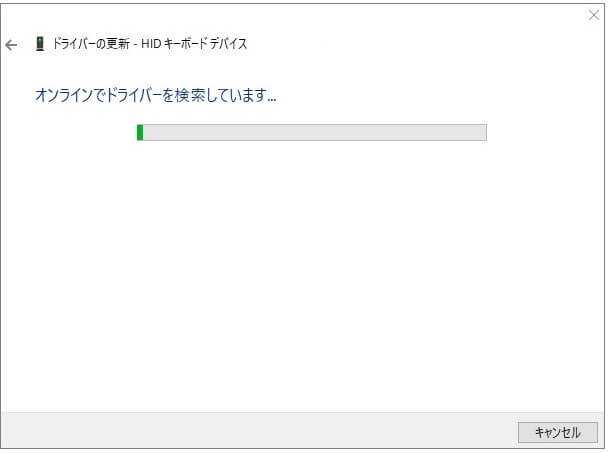
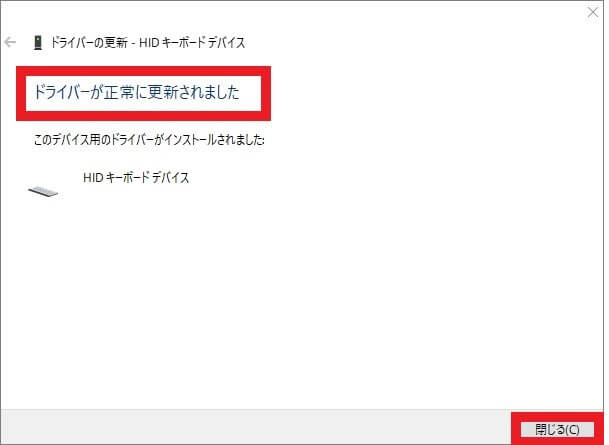
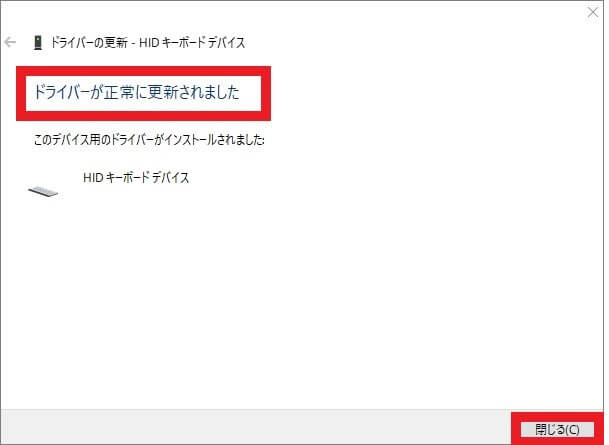
キーボードの接続を確認する
キーボード自体がトラブルを起こしていることも考えられます。
以下の項目を試して、入力が正常に行えるかチェックしてください。
ほかのアプリケーションでチェックする
キーボード入力がおかしいのは、もしかして使用しているアプリケーションに問題があるかもしれません。
メモ帳やワードなど、ほかのアプリケーションを起動し、正しく入力できるかどうかチェックしてみましょう。
対処してもキーボード入力がおかしいままなら・・・


ここまで紹介した対処をおこなってみてもキーボード入力がおかしい場合、パソコンやキーボードの故障が考えられます。
デスクトップパソコンならキーボードを交換することもできますが、ノートパソコンだと修理に出さない限り、キーボードの入力を正常に戻せません。









パソコン本体の故障の可能性もありますので、早めにパソコン修理業者で原因を診断してもらったほうが良いでしょう。
パソコンのキーボード入力がおかしい:まとめ
キーボード入力がおかしい場合、ほとんどの原因は設定にあります。
しかし、設定を見直しても入力が正しくできない場合は、パソコン側に異常があるかもしれません。
パソコンのハードウェアやソフトウェアに不具合が起きていると、初心者では対応できないことも多いため、プロの修理業者に相談してみてはいかがでしょうか。
パソコン博士の知恵袋はパソコン修理業者大手(上場企業)の PCホスピタル(累計サポート実績200万件以上 ※1、利用率No.1 ※2)をおすすめしています。 電話対応も丁寧で、お住まいの地域(全国対応)に応じたパソコン修理サービスを提案してくれます。
PCホスピタルは大切なデータを保護(復元も可能)した上でパソコン修理をおこなってくれます。「再起動を繰り返す」、「シャットダウンできない」、「電源が入らない」などのPCトラブルもすぐに行ってくれます。PCホスピタルは東京や大阪、名古屋、福岡など大都市以外の地方都市にも店舗があり、即日対応可能です


※1 2023年8月末時点 日本PCサービス株式会社調べ
※2 2021年11月時点 2万6303人調査 調査主体:日本PCサービス株式会社 調査実施機関:株式会社インテージ

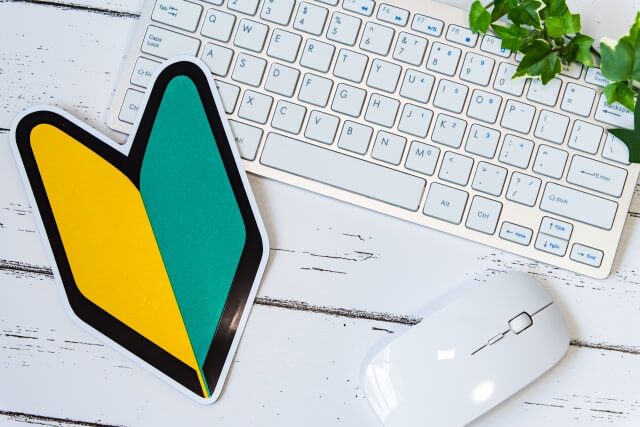




















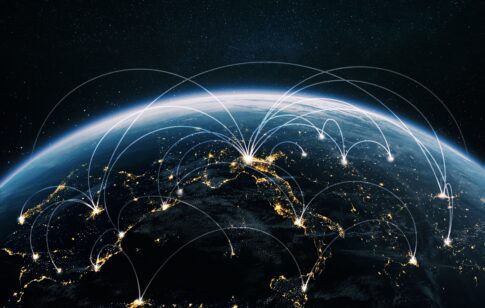





文字を入力するために必要なキーボードは、パソコンの中でも欠かせないデバイスのひとつといえます。